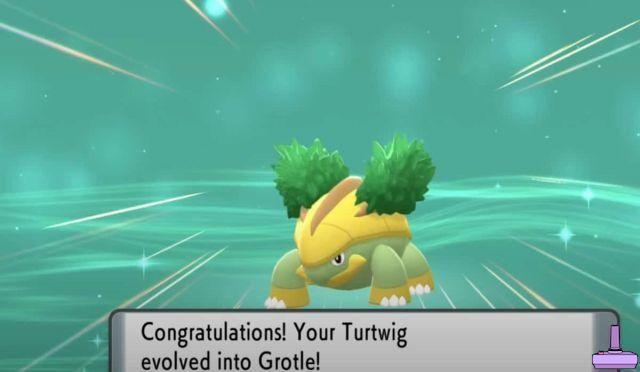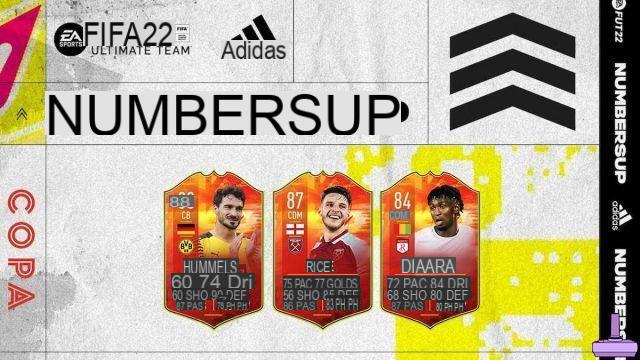- Discord: ¿Cuál es el propósito de vincular cuentas de juegos?
- Discord: Cómo vincular cuentas de juego
- Cómo mostrar actividades en curso como un mensaje de estado en Discord
- Cómo activar el modo Streamer
Su Discord finalmente llega la oportunidad de conecta tu cuenta de PlayStation, que se suma a la cuenta Xbox, cuenta Steam, cuenta Twitch y muchas otras plataformas que han estado disponibles durante algún tiempo. Averigüemos juntos cómo conectar una cuenta de juego a Discord y por supuesto para qué sirven.

Discord: ¿Cuál es el propósito de vincular cuentas de juegos?
Seguramente te estás preguntando ¿De qué sirve vincular cuentas de PlayStation a Discord? o ¿De qué sirve vincular cuentas de Discord a Xbox? Si asiste a un Servidor discordia, ya sea tuyo o de otra persona, vincular cuentas de Steam a Discord por ejemplo, permitirá que todos los miembros del servidor vean lo que estás jugando, así como por supuesto tener la oportunidad de conocer el tuyo Gamertag y agréguese a las amistades.
Hasta ahora solo era posible hacer esto con i Juegos de PC y Xbox, así como por supuesto actividades como Contracción nerviosa, Youtube, Reddit, Spotify, Twitter y otros, hace unas horas el conexión con la PSN, en consecuencia si jugado en PS4 o PS5 que pueda vincular cuentas de PlayStation a Discord de la misma forma que todas las demás plataformas, si no sabes cómo hacerlo, no te preocupes, te traemos de vuelta a seguir los pocos, sencillos y rápidos pasos a seguir.
Discord: Cómo vincular cuentas de juego
Il vincular cuentas de juegos a Discord es muy sencillo, el procedimiento es el siguiente:
- Iniciar sesión en Discord, independientemente de la plataforma, por lo tanto, a través del navegador, la aplicación en el teléfono inteligente o tableta o el software en la PC
- Haga clic enicono de engranaje abajo a la izquierda, donde está el tuyo cuenta discordia
- Hacer clic en Enlaces
- Haga clic enicono de plataforma para conectar
- Inicie sesión con elcuenta de la plataforma elegida
Una vez hecho esto verás aparecer el tuyo Gamertag con botones Mostrar en el perfil e Ver PlayStation Network como tu estado, para que puedas decidir, incluso si tienes por ejemplo PSN conectado a Discord, para no mostrar lo que juegas ni lo tuyo Gamertag público.
Cómo mostrar actividades en curso como un mensaje de estado en Discord
Una vez establecida la conexión i juegos corriendo se mostrarán automáticamente en su perfil, sin embargo, puede deshabilitar esta opción o eliminar juegos individuales, para hacer esto, proceda de la siguiente manera:
- Iniciar sesión en Discord, independientemente de la plataforma, por lo tanto, a través del navegador, la aplicación en el teléfono inteligente o tableta o el software en la PC
- Haga clic enicono de engranaje abajo a la izquierda, donde está el tuyo cuenta discordia
- Hacer clic en Estado de los activos
En este punto, verá la lista de todos juegos mostrados, luego puede eliminarlos de la lista haciendo clic en la X, si desea desactivar la opción haga clic en Muestra las actividades actuales como un mensaje de estado.
Cómo activar el modo Streamer
Si desea activar el modo Streamer para mostrar a otros miembros de la Servidor discordia cuando estás en vivo y con qué, solo continúa con el Enlace de twitch a Discord, de la misma manera indicada anteriormente, pero esta vez haciendo clic en elicono de contracción y active el modo en cuestión de la siguiente manera:
- Iniciar sesión en Discord, independientemente de la plataforma, por lo tanto, a través del navegador, la aplicación en el teléfono inteligente o tableta o el software en la PC
- Haga clic enicono de engranaje abajo a la izquierda, donde está el tuyo cuenta discordia
- Hacer clic en Modo de transmisión
Desde aquí, asegúrese de que los elementos sean verdes. Active el modo Streamer y active / desactive automáticamente, en el último caso cuando usarás OBS para el en streaming, lo que estás transmitiendo se mostrará automáticamente en el perfil.




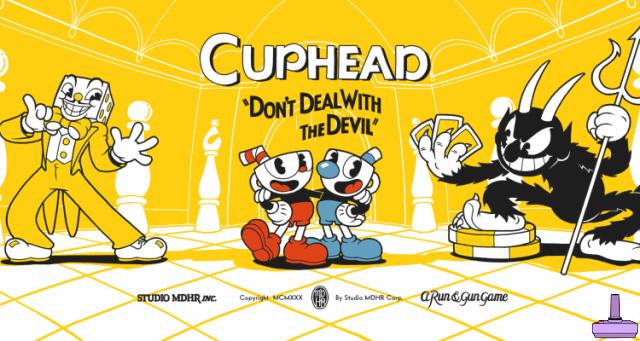



![[Trofei-PS3] Impostores de Ciudad Gótica](/images/posts/afb0a959a387b2d947427a8247709bbe-0.jpg)


![[Objetivos] Crackdown 2](/images/posts/877130b0b2135543e8d63e1e176d4360-0.jpg)